「iPhoneで通話履歴を確認する方法を教えてもらえますか? 最近新しいiPhoneを手に入れましたが、今は通話記録にアクセスできないようです。」
概要
iOSエコシステムも初めての場合は、表示について同様のクエリを実行できます iPhone通話履歴。 iOSデバイスは非常に使いやすいですが、ユーザーは最初は物事をナビゲートするのが難しいと感じることがあります。 それに加えて、iPhoneで通話履歴をリモートで表示する方法を学びたいという人もいます。 心配しないでください–このガイドでは、iPhoneを最近チェックするためのXNUMXつの異なるソリューションをリストします 通話履歴 あなたのデバイスだけでなく、他の誰かのiPhoneにも。
お見逃しなく:
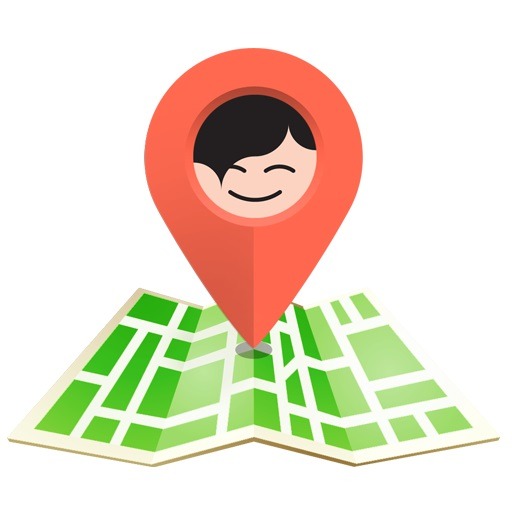
iPhoneの通話履歴を表示する直接的な方法
ここでは、iPhoneの電話アプリを使用して通話記録を表示する標準的な方法からガイドを開始します。 デフォルトでは、デバイスには、着信、発信、および不在着信に関する過去120日間の詳細が保存されます。 デバイスに物理的にアクセスできる場合は、次の手順に従って、iPhoneで通話履歴を表示する方法を学習してください。
ステップ1:電話アプリを起動します
まず、iPhoneのロックを解除し、自宅から電話アプリのアイコンをタップします。 緑色のアイコンは、メインナビゲーションバーまたはアプリドロワーにあります。
ステップ2:iPhoneの通話履歴を表示する
電話アプリが起動したら、下部パネルの「最近」セクションをタップするだけです。 これにより、iPhone の最近の通話履歴が自動的に表示され、スクロールしてさらに確認できます。
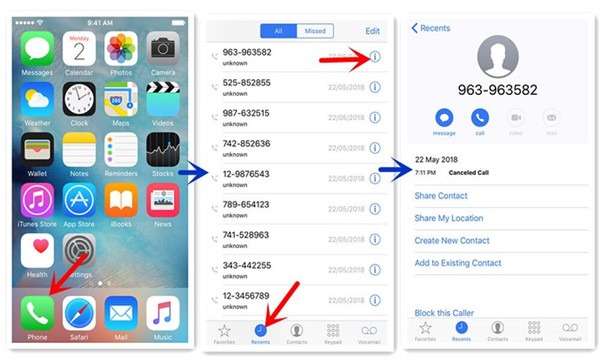
発信者について知りたい場合は、番号の横にある情報(「i」)アイコンをタップします。 これにより、既存の詳細が表示されます。または、ここに連絡フォームを保存することもできます。
手順3:通話履歴からエントリを削除する(オプション)
それに加えて、iPhoneの通話履歴からエントリを削除したい場合は、上部の「編集」ボタンをタップします。 ここで、削除 (赤いマイナス) アイコンをタップするだけで、エントリが通話記録から削除されます。
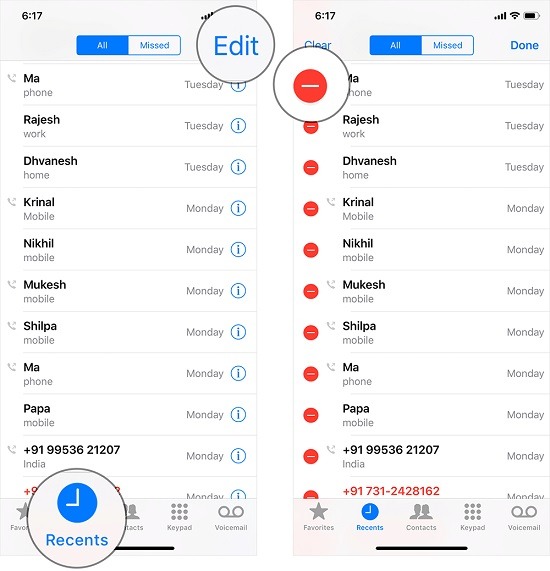
iCloudSyncを使用してiPhoneの通話履歴を表示する方法
iPhone を iCloud アカウントにリンクできることはすでにご存知かもしれません。 Apple はすべての iCloud アカウントに 5 GB のストレージを無料で提供しているので、それを使用して通話記録を同期できます。 後で、連絡先や通話記録を他のデバイスに復元したり、Web サイトからアクセスしたりできます。 以下の簡単な手順に従って、iCloud を使用して iPhone の通話履歴を抽出できます。
手順1.iCloudバックアップをオンにします
iCloud の連絡先にアクセスするには、バックアップ機能が有効になっていることを確認する必要があります。 これを行うには、iPhone のロックを解除し、[設定] > [iCloud] > [バックアップ] に移動し、iCloud バックアップ機能をオンにします。 ここから連絡先を iCloud に同期することもできます。
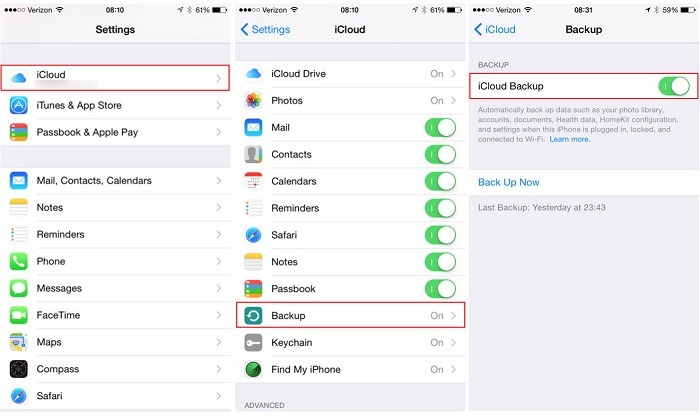
ステップ2.iCloudのWebサイトにアクセスします
通話記録が同期されたら、iCloudアカウントにアクセスしてそれらにアクセスできます。 任意のデバイスでiCloudの公式ウェブサイトにアクセスし、アカウントにログインするだけです。
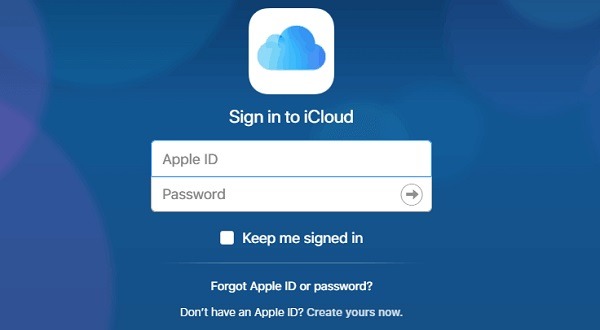
自宅からこの機能に移動して、通話履歴や保存した連絡先を表示できます。 たとえば、「連絡先」セクションにアクセスすると、保存されているすべての連絡先の詳細を表示できます。 さらに、その設定に移動して、連絡先をvCardファイルとしてエクスポートできます。
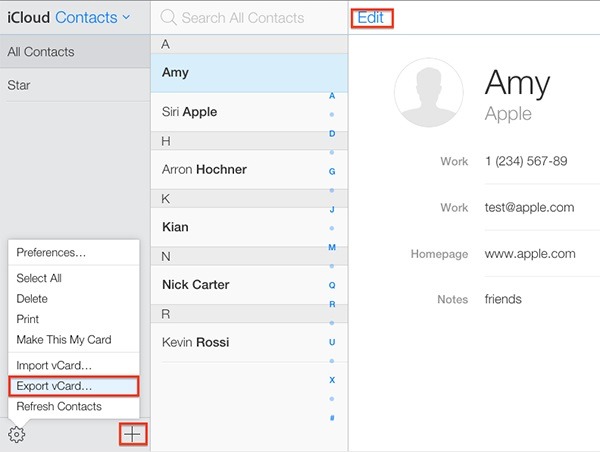
ステップ3.iCloudバックアップエクストラクタを使用する
必要に応じて、iCloudバックアップエクストラクタを使用して、保存されたバックアップから通話ログにアクセスすることもできます。 信頼できるサードパーティのアプリケーションを使用してiCloudアカウントにログインし、以前のバックアップから保存された通話ログにアクセスするだけです。
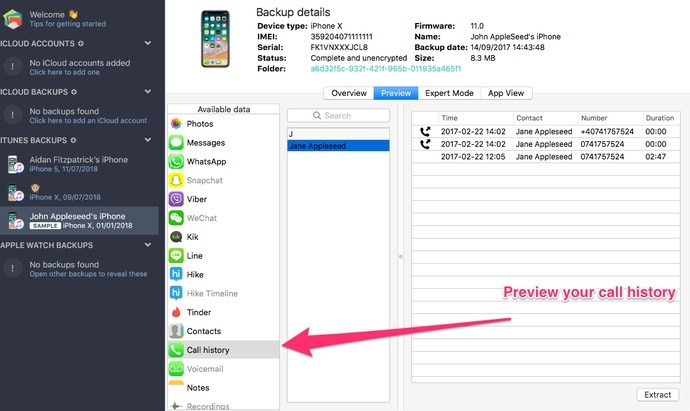
他の人のiPhoneの通話履歴を表示する方法 Cocospy
上記のテクニックに従って自分のiPhoneの通話履歴を表示することもできますが、他の人の通話ログを確認したい場合もあります。 このために、あなたは試すことができます iPhoneトラッカー by Cocospy これにより、通話履歴に関する詳細な情報が得られます。 対象の iPhone を脱獄する必要がなく、リモートから通話記録を監視できます。
- Cocospy は、デバイス上のすべての着信、発信、不在着信に関する詳細を抽出し、ダッシュボードに表示します。
- 番号のほかに、保存されている連絡先の名前、各通話のタイムスタンプ、通話時間なども表示されます。
- 後で通話履歴からエントリを削除した場合でも、引き続きアクセスできます。 Cocospy.
- アプリケーションは、デバイスの上位5人の発信者を自動的に検出し、その詳細を表示します。
- ジェイルブレイクしたり、iOS デバイスに物理的にアクセスして使用したりする必要はありません。 Cocospy. また、対象のユーザーは、あなたが iPhone の通話履歴をリモートで閲覧できることを知りません。
次の簡単な手順に従って、誰かの iPhone 通話履歴をリモートで確認できます。 Cocospy.
1ステップ。 あなたの作成 Cocospy アカウント
物事を始めるには、の公式ウェブサイトにアクセスするだけです Cocospy そしてアカウントを作成してください。 有効な電子メール ID を入力し、強力なパスワードを設定して、 Cocospy サブスクリプション。 ターゲット デバイスのタイプ (iPhone または Android) について尋ねられたら、「iPhone」を選択して続行します。
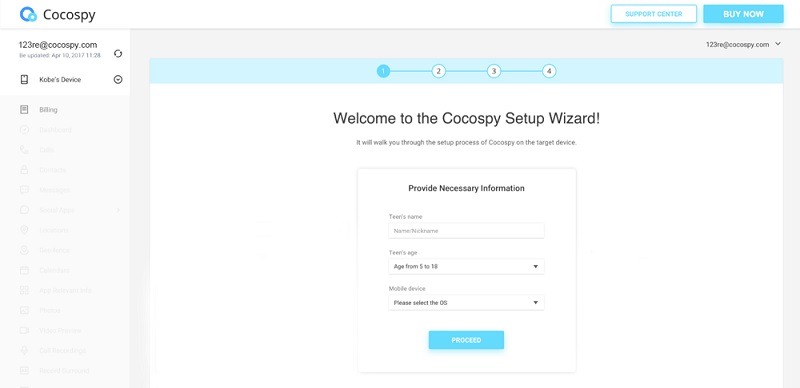
ステップ2.リンクされたiCloudアカウントにログインします
対象デバイスの種類として iPhone を選択すると、次の画面が表示されます。 ここでは、ターゲット iPhone に既にリンクされている同じアカウントの iCloud 認証情報を入力する必要があります。 事前にデバイスの iCloud バックアップ オプションが有効になっていることを確認してください。
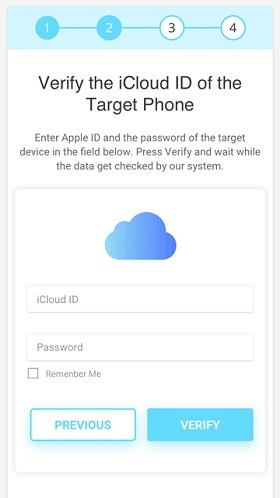
彼らのiCloudアカウントにログインすると、保存されたバックアップファイルのリストが表示されます。 ここから抽出する適切なiCloudバックアップを選択するだけです。
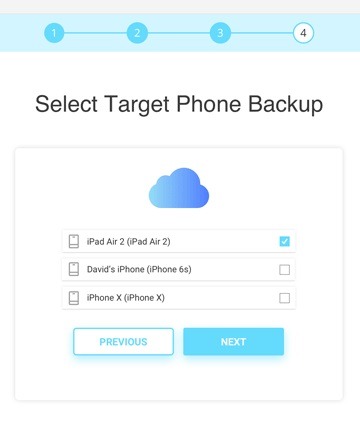
ステップ3.iPhoneの通話履歴をリモートで表示する
それでおしまい! 今、あなたはちょうどあなたに行くことができます Cocospy いつでも好きなときに、どのデバイスでもダッシュボードにアクセスできます。 サイドバーから「通話」オプションをクリックすると、詳細な iPhone 通話履歴記録がリストされます。 時間を節約するために、ここから特定の日の結果をフィルターしたり、検索バーに連絡先の名前/電話番号を入力したりすることもできます。
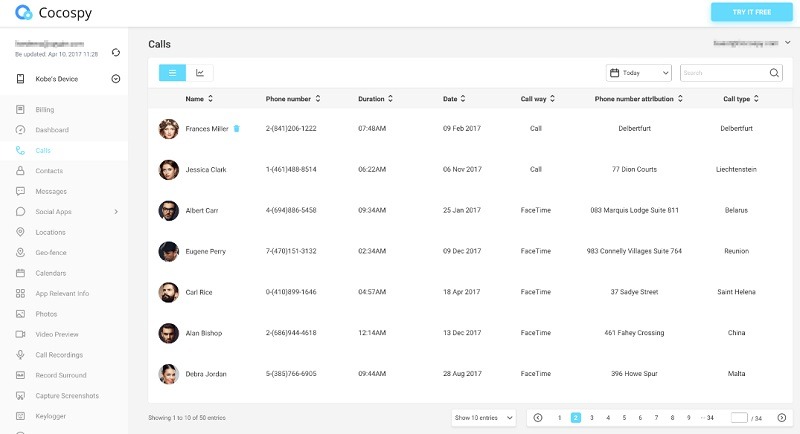
まとめ
これで終わりです、皆さん! iPhone で通話履歴を表示する XNUMX つの方法を理解すれば、要件を簡単に満たすことができます。 このガイドでは、まず、デバイスの iPhone 通話履歴を表示するための直接的な解決策をリストしました。 ただし、他の人の iPhone の最近の通話履歴を表示したい場合は、次のコマンドを使用できます。 Cocospy 代わりは。 これは、脱獄したり他のユーザーに知らせたりすることなく、記録されたすべての通話ログを抽出する最高のiPhoneデバイストラッカーのXNUMXつです。
クリック こちら 電話による監視に関するその他の投稿をご覧ください。
- xMobi レビュー 2024: 効果的かつ合法的ですか? - 1月29、2024
- uMobix レビュー 2024: 何か良いことはありますか? - 11月3、2023
- Android および iPhone 向けの 5 つのベスト Instagram スパイアプリ (2024) - 10月24、2023
