“How to check private browsing history on an Android phone? My child is surfing the internet in incognito mode, and I don’t know how to check Android internet history. What is the best technique to perform the activity?“
If you are an avid user of the internet, then you know about the private browsing or incognito mode offered by the browser. The private browsing feature will not allow the browser to store any kind of internet browsing history within its platform.
It also means that you will not be able to learn what your child is doing online and the type of websites they are accessing with their phone. If that is the case with you and you intend to track someone else browsing history, then follow our article. We will be discussing everything related to private browsing history.
Don’t Miss:
- How to View Call History on Android Phone 2024
- Sprint Call Log – How to View Sprint Call Log Online?
- How to View Cell Phone Call History Online?
Android Internet History – Uses of Private Browsing
The constant monitoring of your online activities by your web browser will leave you feeling annoyed. If you wish to prevent that, then you can use private browsing or incognito mode. It will prevent the browser or any other tool from your device from recording everything related to your browsing. Here are some of the different advantages of using the private browsing mode:
- The incognito mode will disable “Cookies,” which will throw the advertisers of various brands off your scent;
- Private browsing will significantly lessen the chances of malicious websites trying to steal your data as they will be unable to gain the information directly from the browser;
- If you have two accounts on the same platform, then there is a chance that you won’t be able to access them simultaneously through normal browsing. The private browsing mode will help you with that;
- Using the incognito will make you virtually anonymous on the internet, and no one will be able to know your whereabouts;
- Private browsing mode will usually make the entire browsing experience much faster.
How to Use Privacy Mode to Stop Someone from Learning Internet History
Enabling the privacy or incognito mode on your computer is one of the easiest things in the world. You only need to enable the feature, and the browser will pop up a new tab to give you the means to start browsing privately. In this section, we will show you the method to switch on the “Private Browsing” feature on Google Chrome and Internet Explorer browsers.
On Google Chrome
- Launch Google Chrome on your system;
- Click on the dotted menu button available on the top right corner of the interface;
- Hit on the “New Incognito Window” option from the drop-down menu;
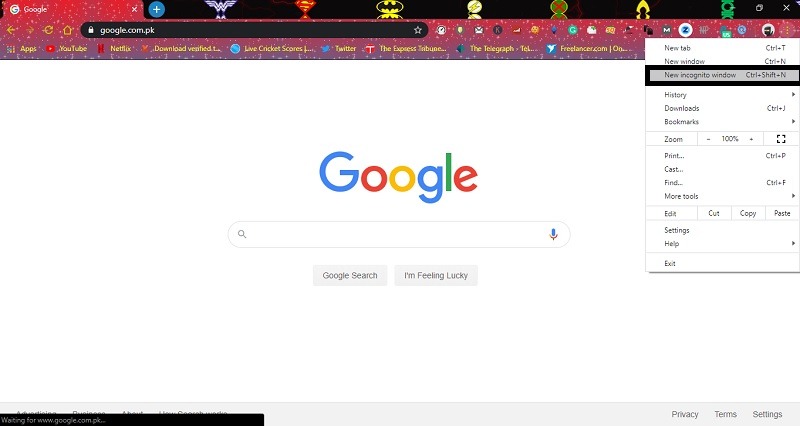
- A new window display will pop up as soon as you perform the third step. You will be able to browse the internet under the private browsing mode until you close the browser.
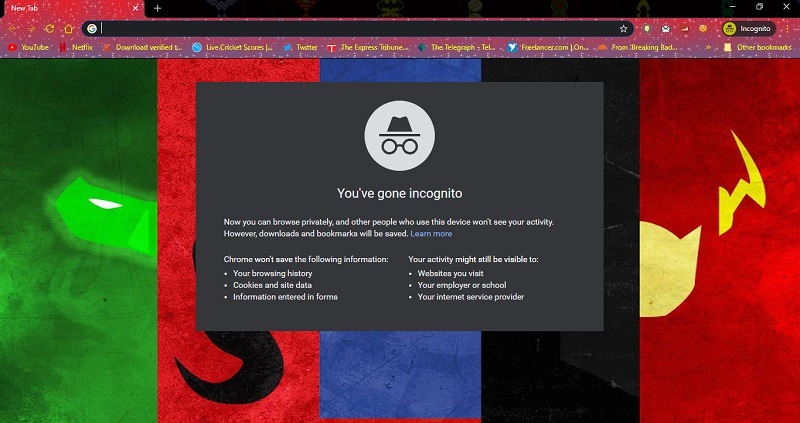
On Internet Explorer
- Make sure that your Internet Explorer browser is available on the taskbar. If it is not there, then drag the icon from the desktop and place it on the taskbar;
- Right-click on the symbol of the Internet Explorer;
- You will see a new dialogue box, locate the “Start In Private Browsing” option and click on it;
- The Internet Explorer browser will soon launch, and you will be able to browse privately for as long as you want.
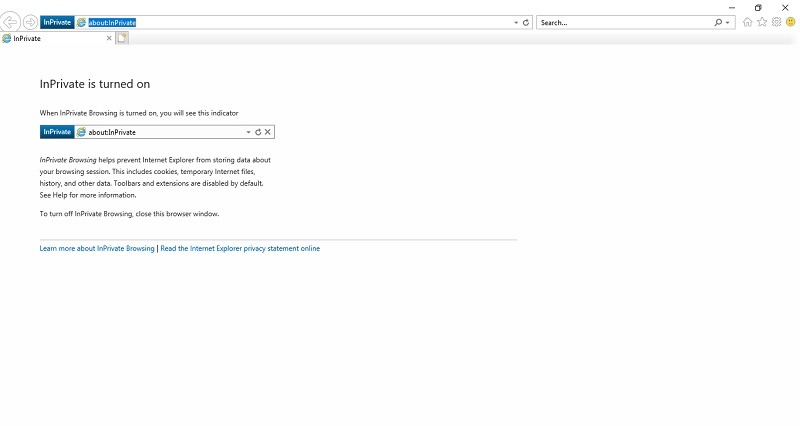
How to Check Private Browsing History
You can use your Windows operating system’s Command Prompt utility to check every last bit of private browsing history. It will not matter if you have enabled incognito mode on Google Chrome or Mozilla Firefox, CMD will display it all for you. However, this method will only show you the private browsing history since the last reboot.
Check Private Browsing History on Google Chrome and Mozilla Firefox:
- Type “CMD” on the Windows search bar which is available right next to the “Start” button;
- Click on “Run as Administrator” and proceed to the next step;
- Enter the following command line, which will show you the entire browsing activity that occurred on the system:
ipconfig /displaydns
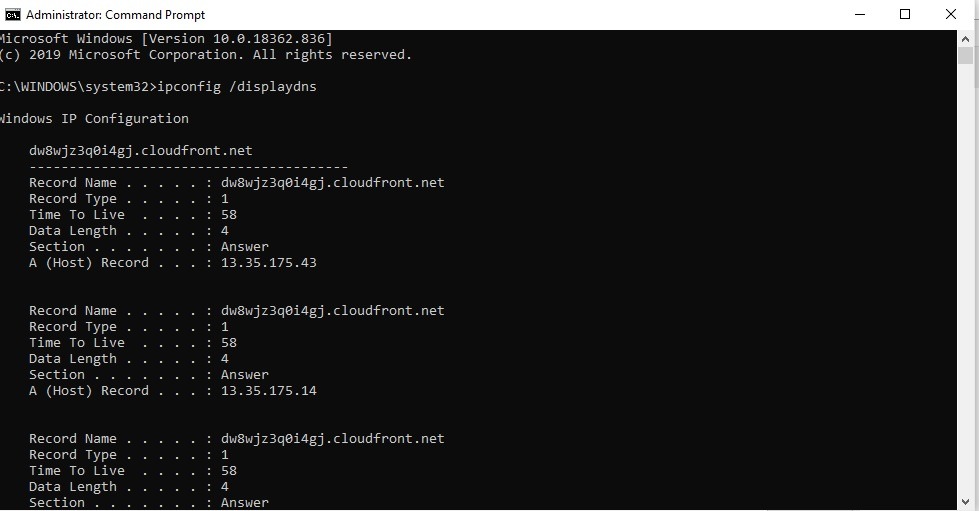
How to Check Private Browsing History on Android with Cocospy
Using the command prompt application to check the private browsing history is a one-dimensional procedure. The method will only showcase information available on your Windows PC. If you are a parent and wish to know what websites is your child accessing on their Android phone, then using CMD will not help.
However, if you use a cell phone spying app such as Cocospy, then you will be able to track someone else’s browsing history. Cocospy will not only give you unfettered access to your child’s private browsing history, but it will also allow you to do the following things:
- Spy on the target phone’s social media chatting history;
- View multimedia files available on the Android phone;
- It will give an accurate GPS location of the device.
Step 1: Subscribe to Cocospy Private Internet History Tracker App
Get Cocospy from its official website while selecting the operating system of the device that you wish to monitor.
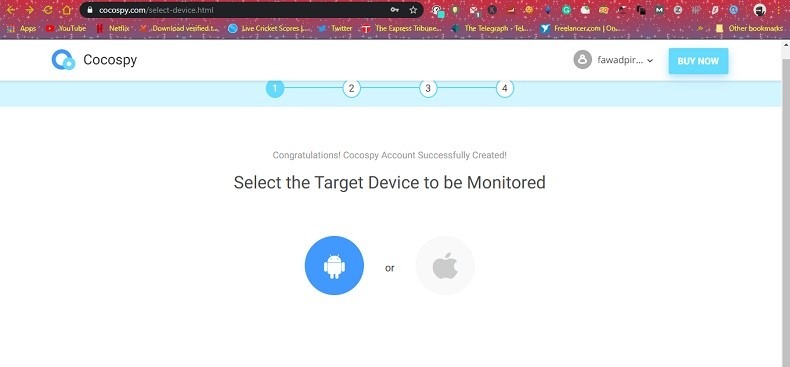
Step 2: Download the Cocospy App on the Phone
Download the apk version on the Android device. The app will remain utterly anonymous in the eyes of the user.
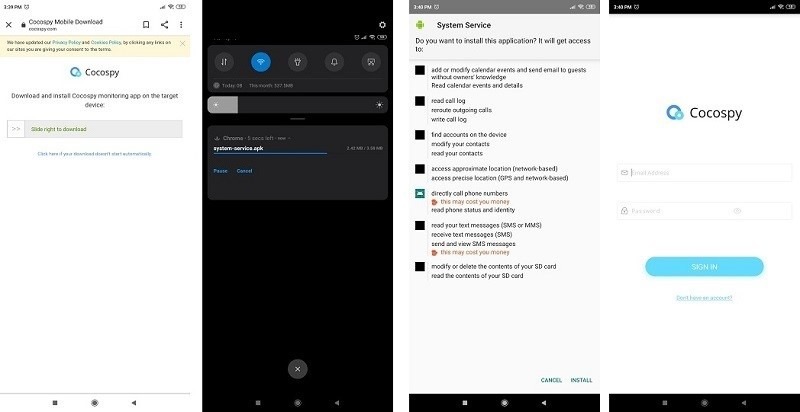
Step 3: Use Cocospy to Track Private Browsing History
You will always be one step ahead the whole time with Cocospy. It is because the app will give you every last detail of the target phone’s internet browsing history.
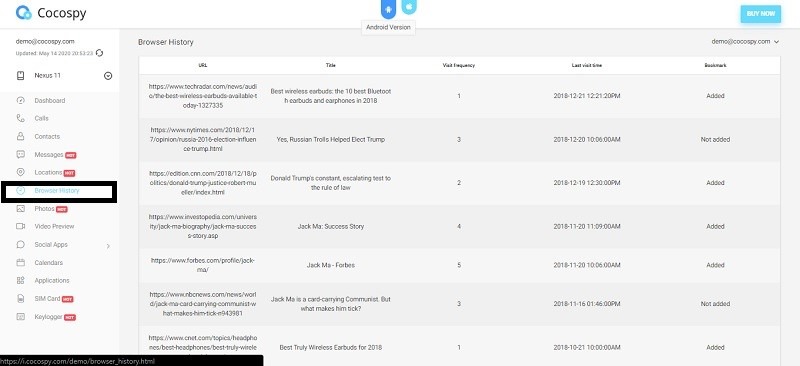
Conclusion
Private browsing mode is convenient primarily when you aim to avoid malicious sites from infecting your computer or smartphone. It will also assist you in keeping your browsing history out of the reach of prying eyes.
However, it is not necessarily a good thing when you wish to know what your child is doing on the internet. For that reason, you can use spying apps like Cocospy to monitor both the private and normal browsing activities of your kid. Feel free to share this guide with anyone who intends to check someone else’s private browsing history.
>> Click here to learn more posts about phone monitoring.
- xMobi Review 2024: Is It Effective and Legit? - January 29, 2024
- uMobix Review 2024: Is It Any Good? - November 3, 2023
- 5 Best Instagram Spy Apps for Android and iPhone (2024) - October 24, 2023
